Как поменять пароль на роутере: универсальная инструкция для всех устройств
Опубликовано:

Заметили снижение скорости интернета? Возможно, кто-то подключился к вашему Wi-Fi. В этой ситуации рекомендуется поменять все возможные пароли для роутера. Рассмотрим, как это сделать.
- Статья объясняет, как изменить пароль на роутере, включая вход в кабинет роутера через браузер и изменение паролей администратора и Wi-Fi.
- Даются советы по действиям в случае забытого пароля, включая сброс настроек роутера с помощью кнопки Reset, как отмечает автор издания Business Insider Дженнифер Стилл.
- Приводятся рекомендации по созданию надежного пароля, учитывая требования маршрутизатора и балансируя между сложностью и запоминаемостью.
Войдите в кабинет роутера
Действия по смене пароля на всех роутерах похожи. У них отличается интерфейс внутреннего кабинета в зависимости от модели роутера. Рассмотрим действия по смене пароля на примере роутера от TP-Link.
Войдите в кабинет роутера. Для этого в браузере (неважно на компьютере, ноутбуке, планшете или телефоне) в строке поиска впишите 192.168.0.1 и нажмите Enter. Специалист по компьютерам Луиджи Оппидо указал, что еще могут быть такие адреса маршрутизаторов: 192.168.1.1, 192.168.2.1, 10.0.1.1 и 10.0.0.1.
Эксперт по кибербезопасности Стэн Катс пишет, что нужный адрес для входа в кабинет роутера можно найти на корпусе самого роутера, на нижней части на этикетке. Как правило, там указаны все необходимые пароли. Также можно узнать пароль из документации к маршрутизатору.
После этого появится небольшое окно, в котором нужно указать имя и пароль. По умолчанию это admin и admin. Но если до этого меняли имя и пароль, укажите свои данные.
Что делать, если забыл пароль для входа в кабинет роутера
Если до этого меняли пароль для роутера, под стандартным именем и паролем не войдете (admin и admin). Автор издания Business Insider Дженнифер Стилл пишет, что в таком случае нужно сбросить настройки роутера. Для подобных случаев на задней панели роутера есть кнопка Reset. Эта кнопка специально спрятана в корпусе, чтобы ее не нажали случайно.

Возьмите булавку, скрепку или любой другой длинный продолговатый предмет, который сможет просунуть в отверстие, и просто нажмите кнопку Reset либо зажмите ее на несколько секунд (в разных моделях по-разному). Далее войдите в кабинет роутера, введя стандартные данные, как описано в первом разделе.
Поменяйте пароль и имя пользователя
Когда войдете в кабинет роутера, найдите раздел, в котором поменяете пароль. Для этого в роутерах от TP-Link слева есть меню. Найдите раздел «Системные инструменты». Далее выберите «Пароль». Появится окно для смены пароля роутера. Укажите в соответствующих полях старое имя и пароль, а затем новый пароль. Сохраните изменения при помощи соответствующей кнопки.
В других роутерах этот раздел может называть по-другому, поэтому ищите что-то подобное. Меню может быть не только слева, но и сверху. На этом смена пароля роутера закончена, но в этом кабинете можно еще поменять пароль для Wi-Fi.
Как поменять пароль на роутере через телефон? Для этого на телефоне в браузере в поисковой строке укажите нужный адрес маршрутизатора в зависимости от его модели, например, 192.168.0.1. Перейдите в раздел «Системные инструменты» и выберите «Пароль». Укажите старое имя и пароль, а затем впишите новое. Сохраните изменения.
Смените пароль Wi-Fi
Находясь в кабинете роутера, перейдите в раздел «Беспроводной режим». В других моделях этот раздел может называться по-другому, но суть такая же. Откроется подпункт «Настройки беспроводного режима». Здесь при желании можете поменять название Wi-Fi (то, как Wi-Fi будет отображаться при поиске на устройствах). Для этого впишите имя в поле «Имя сети», оно еще может называться SSID.
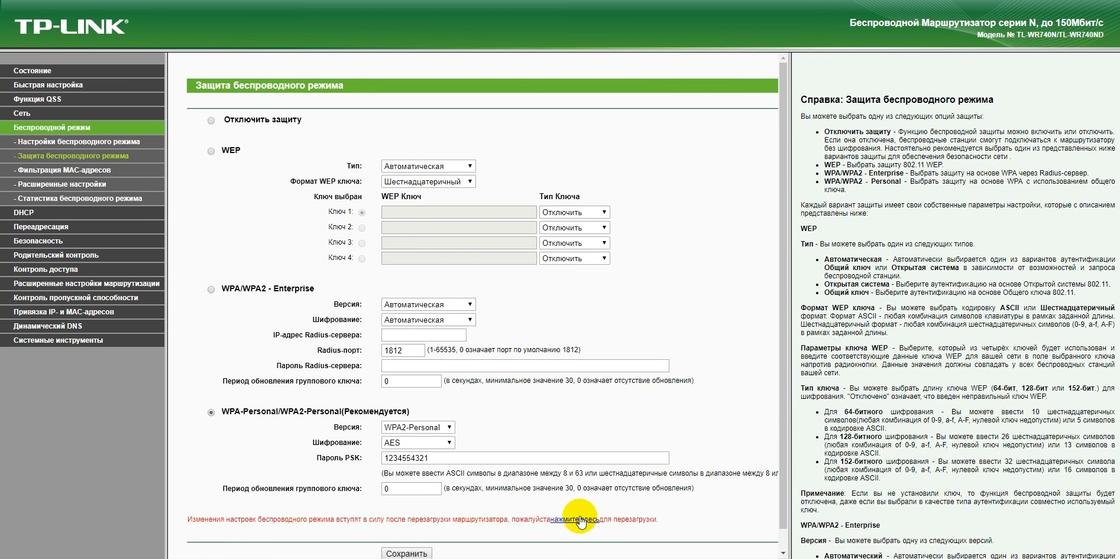
Перейдите в подпункт «Защита беспроводного режима». При первых настройках роутера рекомендуется выбирать тип защиты WPA-Personal/WPA2-Personal, поскольку он самый надежный. Ниже к этому типу защиты увидите еще несколько настроек, включая пароль. Этот пароль и будет паролем к Wi-Fi. Впишите нужный пароль и сохраните изменения.
Подберите надежный пароль
Чтобы пароль для роутера был надежным, нужно учитывать требования к паролю, которые указаны в настройках маршрутизатора. Он не должен превышать 14 символов и включать пробелы.
При создании пароля примите во внимание такие советы:
- Пароль должен быть сложным, но не слишком. Например, пароли типа №321»(*&11 легко забудете. Поэтому подобное лучше упросить, но не намного. Найдите баланс.
- Не используйте банальные пароли, такие как qwerty, 12345678, 222222222, qwerty123 и подобные.
- Используйте английские литеры в верхнем и нижнем регистре, числа и спецсимволы. Это касается не только пароля роутера, но и к Wi-Fi.
- Обычные слова, дата рождения и подобные данные тоже не подходят для кода безопасности. Их легко подобрать.
Хороший сложный пароль должен содержать заглавные и строчные буквы, цифры и специальные символы. Такой пароль будет сложно запомнить, поэтому запишите его и спрячьте в надежном месте.
Смена пароля для роутера — это необходимая мера, если это новый маршрутизатор, который нужно настроить. Почти у каждого роутера стандартная комбинация имени и пароля admin/admin. Поэтому любой, кто каким-то образом подключится к вашей сети, сможет легко попасть в кабинет роутера и изменить настройки под себя, чтобы вы не смогли подключиться к своему интернету.
Оригинал статьи: https://www.nur.kz/technologies/instructions/1716541-kak-pomenat-parol-na-modeme/
