Как настроить микрофон на компьютере или ноутбуке и устранить неполадки с ним
Опубликовано:

Подключили микрофон к ПК, но он не работает? Настройте его. Для этого воспользуйтесь стандартными функциями Windows, подробно расписанными компанией Microsoft.
Как настроить микрофон
Способов настройки микрофона несколько. Различные варианты настройки предоставляют разный уровень изменения параметров.
Общие настройки
В правом нижнем углу рабочего стола рядом с отображением даты и времени найдите иконку динамика. Далее:
- Нажмите на иконку динамика правой кнопкой мыши.
- Выберите в меню «Звуки».
- Откройте вкладку «Запись». Здесь увидите все подключенные устройства для записи, включая микрофоны. В это окно сможете попасть и так: в поиске Windows укажите «Панель управления», откройте ее, найдите «Оборудование и звук», перейдите в «Звук».
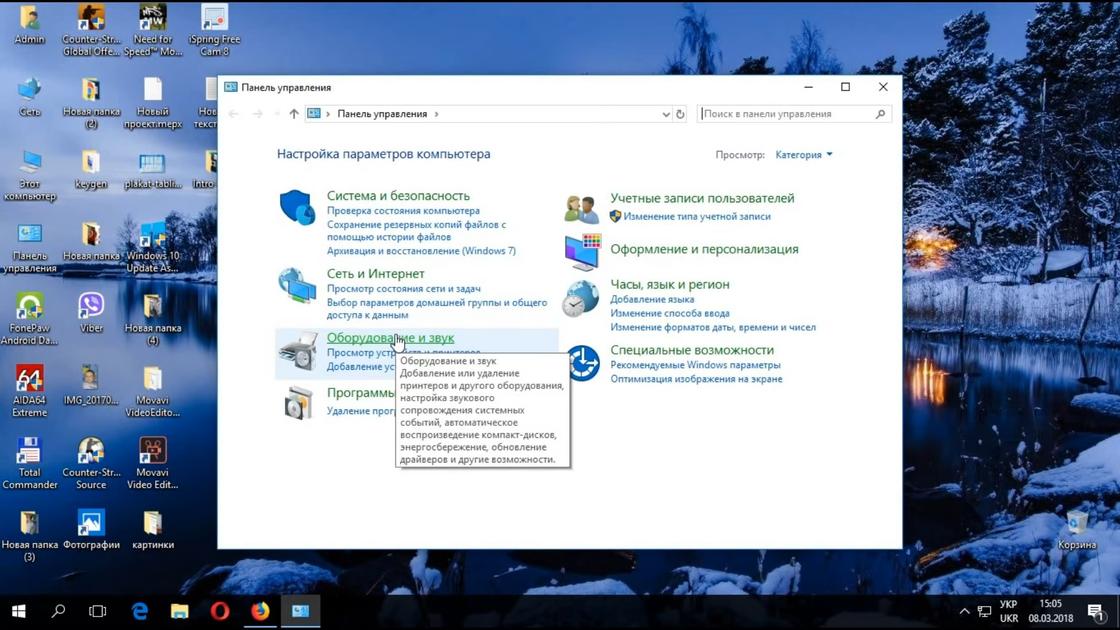
- Дважды кликните по настраиваемому микрофону. Можно нажать левой кнопкой один раз, а затем «Свойства» в выпадающем меню, либо правой кнопкой мыши и «Свойства» внизу.

- Откроется новое окно, где увидите вкладку «Общие». Здесь можно включить или выключить микрофон, изменить его название и открыть дополнительные настройки. Для включения или выключения внизу окна увидите меню напротив «Применение устройства». Если установлено на варианте «Не используется это устройство (выкл.)», чтобы включить микрофон, поменяйте на «Используется».
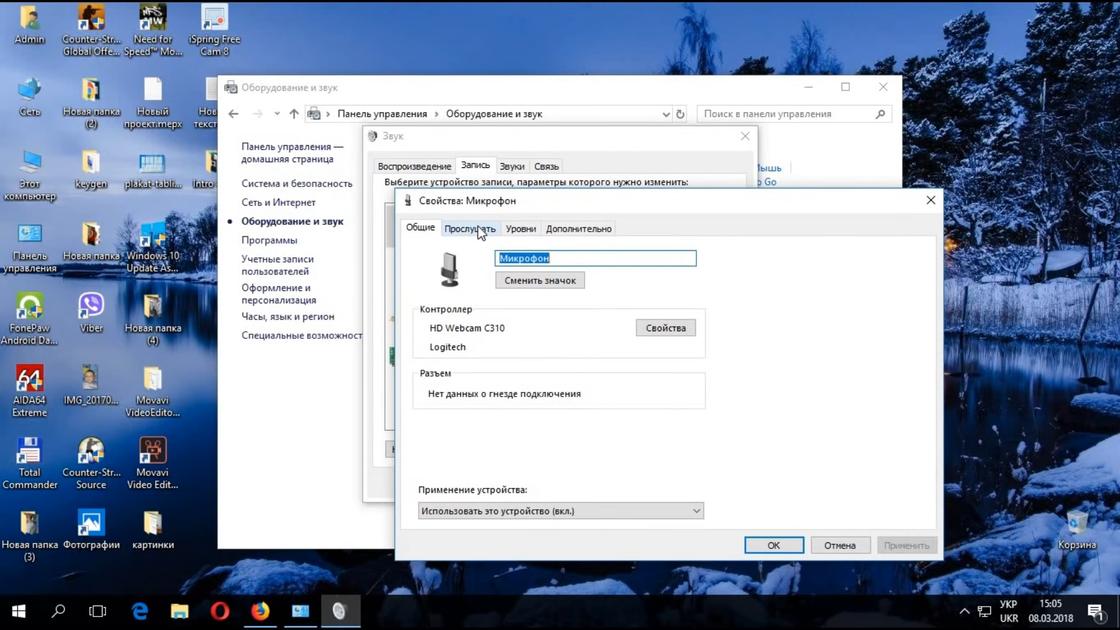
- В разделе «Общие» выберите «Свойства». Так откроете дополнительные настройки. Здесь мало что можно изменить, кроме драйверов в одноименном разделе. Перейдите в него, чтобы отключить или включить драйвер, удалить его или обновить.
- Перейдите на вкладку «Прослушать». Здесь можете выбрать устройства для воспроизведения, чтобы прослушать микрофон, а также настроить его питание (выбрать, чтобы он постоянно работал или автоматически выключался для экономии энергии).
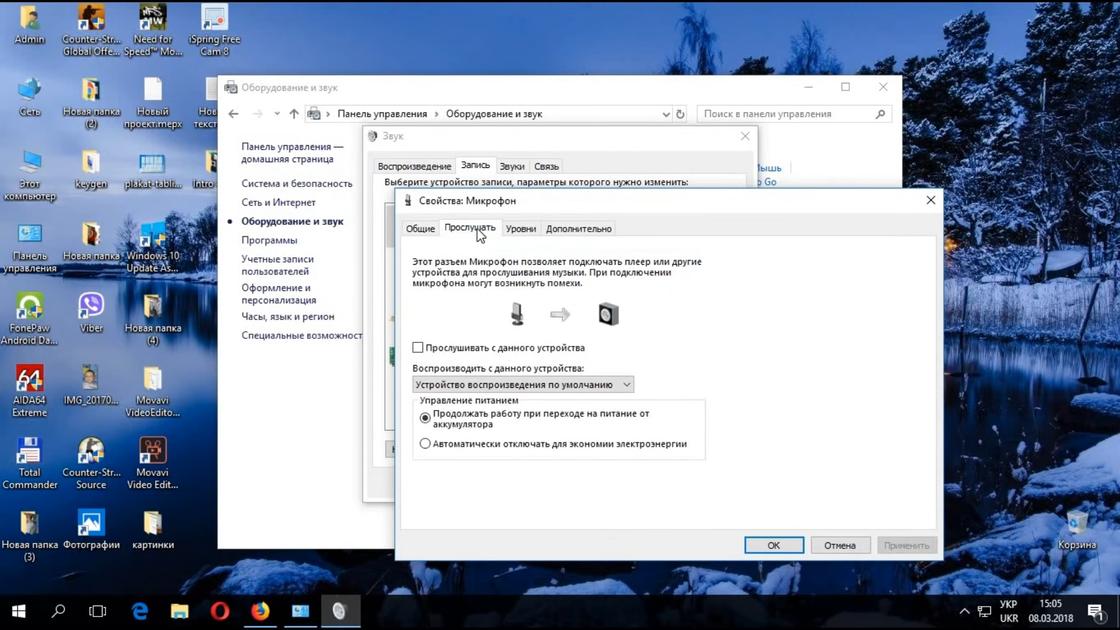
- В разделе «Уровни» настройте чувствительность микрофона, отрегулируйте на свое усмотрение, насколько громко вас будет слышно через микрофон.
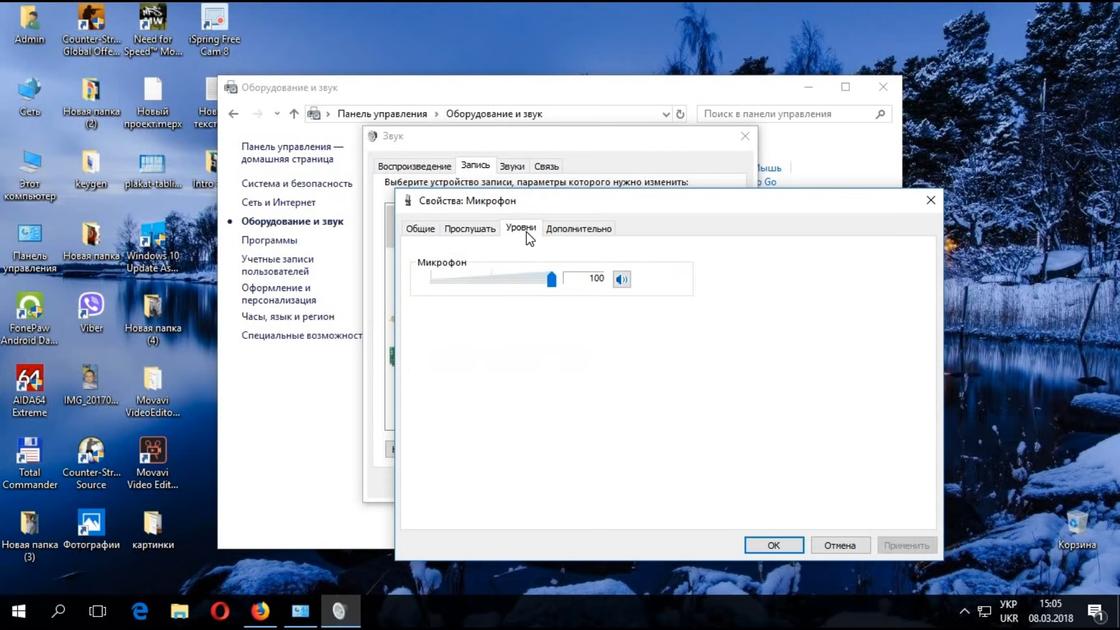
- Раздел «Дополнительно» позволяет выбрать частоту дискретизации. Данный параметр влияет на качество звука, но на деле особой разницы не заметите. Это больше необходимо для работы в студиях, например, для записи вокала.
Обычным пользователям достаточно раздела «Общие», чтобы включить или выключить микрофон при необходимости. В остальных разделах для обычного пользования достаточно выставленных по умолчанию параметров.
Параметры системы
Настройки микрофона можно найти через параметры системы в Windows 10 и 11. На сайте Microsoft дают такой алгоритм входа:
- Нажмите на «Пуск».
- Откройте параметры.
- Выберите «Система» или «Системный».
- Перейдите во вкладку «Звук».
- В окне увидите «Ввод» или «Параметры ввода». Это раздел для микрофона. Выберите подключенный микрофон.
Так подключите новый микрофон. После подключения нужно проверить, работает ли устройство.
Как проверить микрофон
Для проверки микрофона на ПК или ноутбуке предназначены системные функции Windows. Для этого Microsoft описал такие действия:
- Убедитесь, что микрофон подключен к ПК.
- Нажмите на «Пуск» и перейдите в параметры системы.
- Откройте «Система» или «Системный».
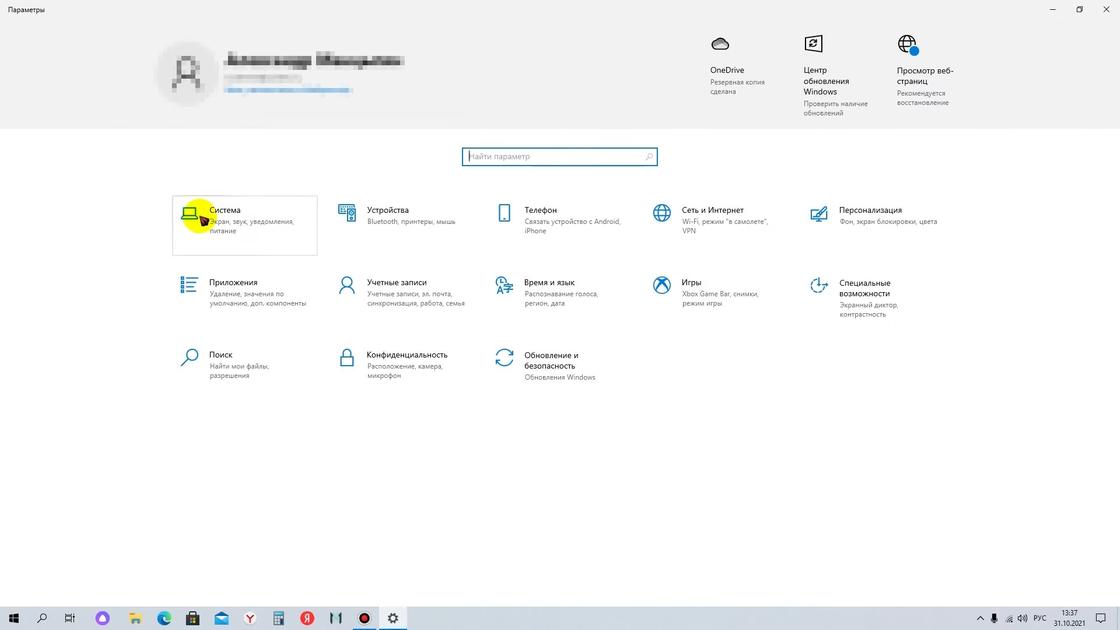
- Выберите раздел «Звук».
- В этом разделе увидите подраздел «Ввод». Тут увидите место для проверки микрофона. Начните говорить в микрофон и следите, меняется ли громкость ввода. Если это происходит, микрофон работает.
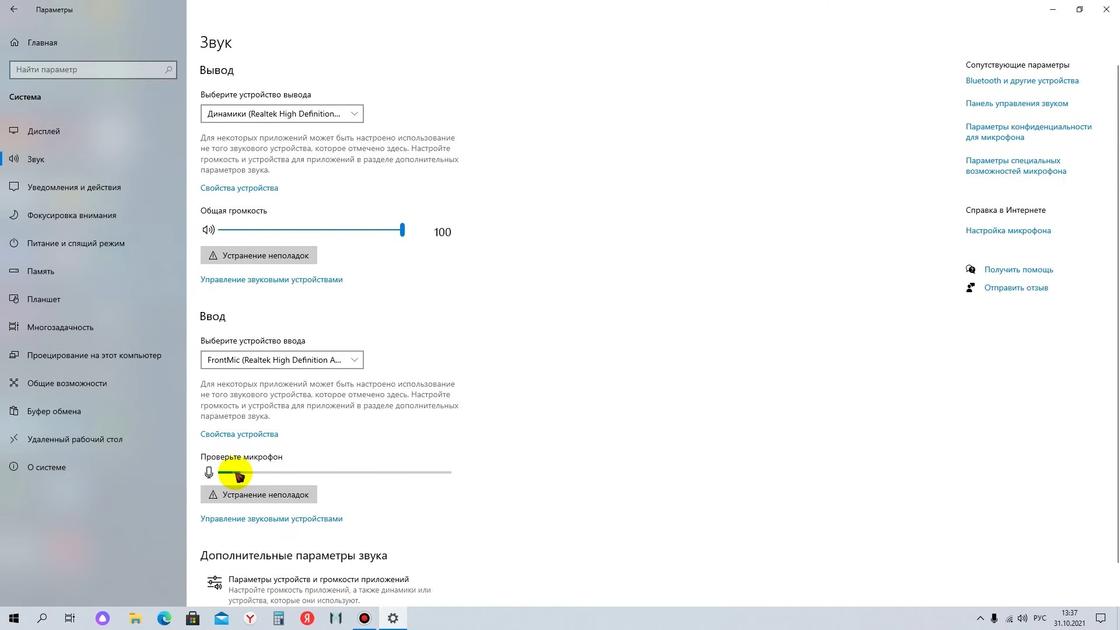
Проверите микрофон можно через «Панель управления». Для этого выполните следующее:
- Для этого впишите в поиск Windows «Панель управления» и откройте.
- Кликните по «Оборудование и звук».
- Выберите «Звук».
- Перейдите во вкладку «Запись». Уже здесь можно проверить работоспособность микрофона. Рядом с ним увидите зеленый уровень сигнала. Начните говорить в микрофон и этот уровень должен изменяться, что свидетельствует о его работоспособности.
- Выберите подключенный микрофон и откройте вкладку «Прослушать».
- Начните говорить в микрофон для проверки его работоспособности. Должна изменяться громкость ввода (уровень сигнала).
Для проверки микрофона на macOS:
- Откройте «Системные настройки» в верхнем меню.
- Перейдите в «Звук», а затем откройте раздел «Вход».
- Выберите нужный микрофон, выставите ему высокую громкость.
- Для проверки начните говорить в микрофон. Уровень сигнала должен изменяться.
Если уровень сигнала меняется, но ничего не слышите, перейдите во вкладку «Выход». Здесь проверьте, что выбраны нужные колонки или наушники. Если стандартный микрофон не работает, попробуйте подключить другой, либо перезапустите Mac. Если звука по-прежнему нет, обратитесь в сервисный центр Mac.
Для проверки микрофона еще предусмотрены различные онлайн-сервисы. Один из них — webcammictest.com. Для этого подключите микрофон к ПК, откройте сервис, выберите из меню сверху «Микрофон» и запустите проверку. В остальных онлайн-сервисах принцип работы тот же.
Возможные неполадки с микрофоном и способы их устранения
Исключим те случаи, когда микрофон неисправен и его нужно заменить или отнести в ремонт. Рассмотрим распространенные ситуации, которые расписали в Microsoft.
Отсутствие доступа у приложений к микрофону
Некоторым приложениям необходимо предоставить доступ для использования микрофона. Сделаете это так:
- Нажмите на «Пуск» и перейдите в параметры системы.
- Выберите раздел «Конфиденциальность». На Windows 11 — «Конфиденциальность и безопасность».
- Перейдите в раздел «Микрофон» и убедитесь, что активирован доступ к приложениям.
Здесь можете выбрать, каким приложениям выбрать доступ. Выбирать программы можно только из Microsoft Store.

Другие пользователи не слышат меня
Здесь может быть несколько причин. Попробуйте следующие действия:
- Если на вашей гарнитуре присутствует кнопка для включения и выключения, посмотрите, включено ли устройство.
- Убедитесь, что микрофон и гарнитура подключены к компьютеру правильно.
- Проверьте, что в качестве системного устройства для записи по умолчанию используется микрофон или гарнитура.
Для этого выполните такие действия:
- В параметрах системы перейдите в «Система» или «Системный», а затем откройте «Звук».
- Убедитесь, что выбран правильный микрофон.
- Скажите что-то в микрофон, чтобы его проверить.
Ниже увидите «Исправление неполадок». Если микрофон не работает, выберите эту функцию. Процесс автоматический, после завершения которого система предложить действия по устранению неполадок.
Громкость микрофона слишком низкая или вообще не работает
Здесь также может быть несколько причин. Для оптимальной работы микрофона выполните следующие шаги:
- Убедитесь, что микрофон или гарнитура правильно подключены к компьютеру.
- Проверьте размещение микрофона. Возможно, вы находитесь слишком далеко от него.
- Повысьте громкость микрофона. Вот как это можно сделать в ОС Windows 10:
- Нажмите на Пуск, а затем выберите «Параметры» → «Система» → «Звук».
- Удостоверьтесь, что в разделе «Ввод» в поле «Выбор устройства ввода» указан нужный микрофон, затем выберите «Свойства устройства».
- На вкладке «Уровни» окна свойств микрофона, настройте ползунки «Микрофон» и «Усиление микрофона» в соответствии с необходимыми значениями, затем выберите «ОК».
Следуйте этим рекомендациям. Так сможете настроить микрофон для оптимальной работы на компьютере.
После подключения микрофона к ПК или ноутбуку, важно, чтобы он также был включен в системе. Как правило, это происходит автоматически и настраивать ничего не приходиться.
Оригинал статьи: https://www.nur.kz/technologies/instructions/2030005-kak-nastroit-mikrofon-na-kompyutere-ili-noutbuke-i-ustranit-nepoladki-s-nim/
